線にニュアンスを付けたいんだけどなーとかパーツをきれいにカーブした形にしたいんだけどなーいうときによく自分で簡単なブラシを作ります。たぶん同じだ・・・という人は多い気がします。
パーツをブラシにして当てると時短になったりもするからです。結構便利なブラシ登録のやり方を説明したいと思います。作るのは一番簡単な散布ブラシです。
散布ブラシの作り方
【1】まず適当なサイズの円を描きます。
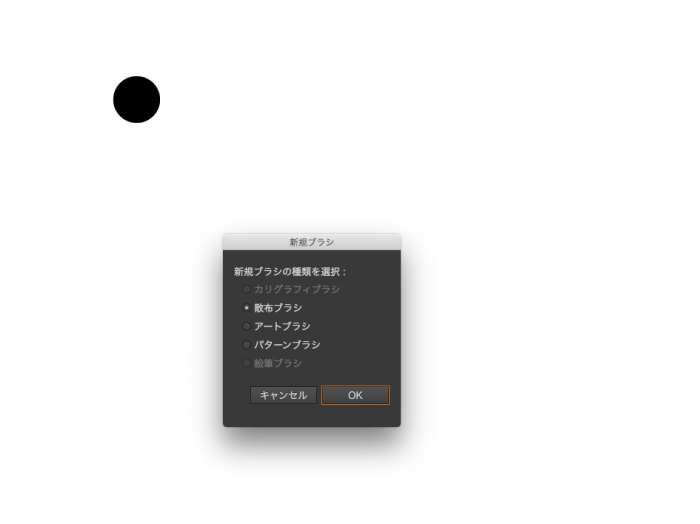
【2】次に円をブラシパネルにドラッグします
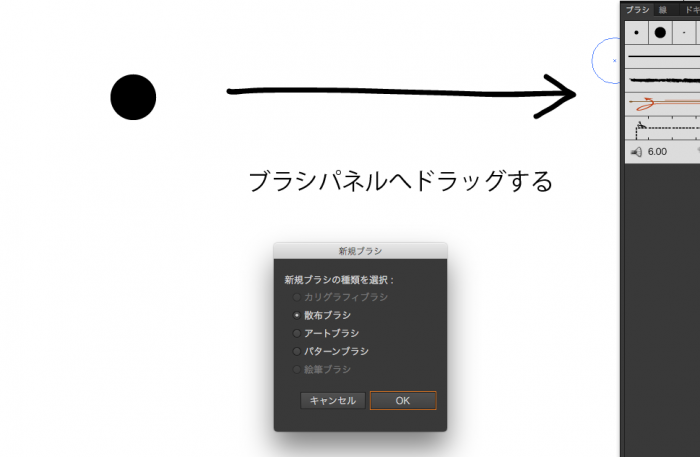
OKをクリックすると【散布ブラシオプション】が開くのでOKをクリックして閉じます。
【3】横線を1本引きます。
登録した散布ブラシを選択し、ブラシをダブルクリックして散布ブラシオプションを開きます。
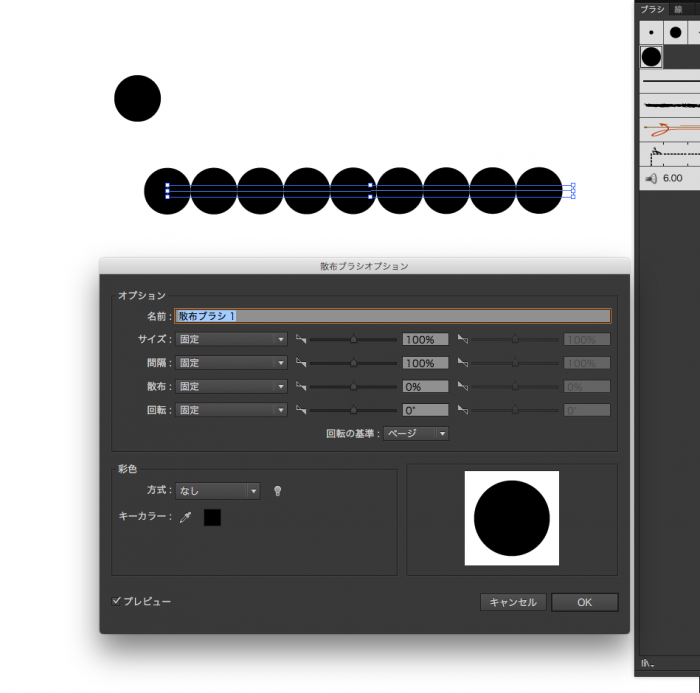
サイズ・間隔などの数値を線のプレビューを見ながら好みの状態になるように変えていきます。
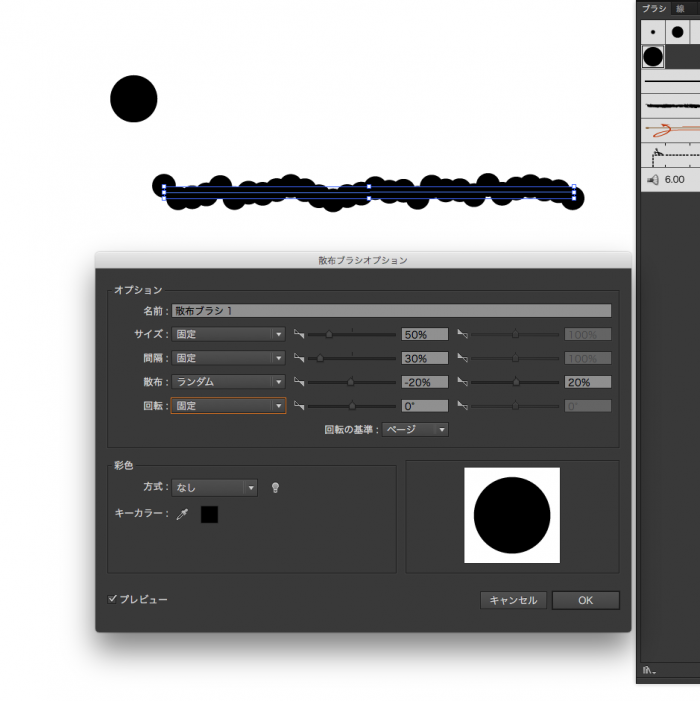
【4】いい感じになったらOKをクリックします。
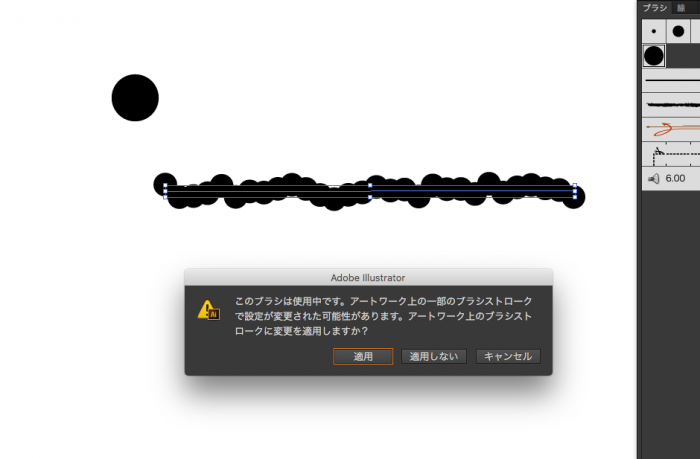
【5】オプション内容を変えたので変更を適用するか聞いてくるので適用をクリックします。
以上です。
丸以外の散布ブラシにした場合です。
【1】適当に円かなにかを下のように描きます。

【2】このあとはブラシパネルに登録して、オプションを変更するだけです。
線の太さを変えると見た目はこんな感じになります。
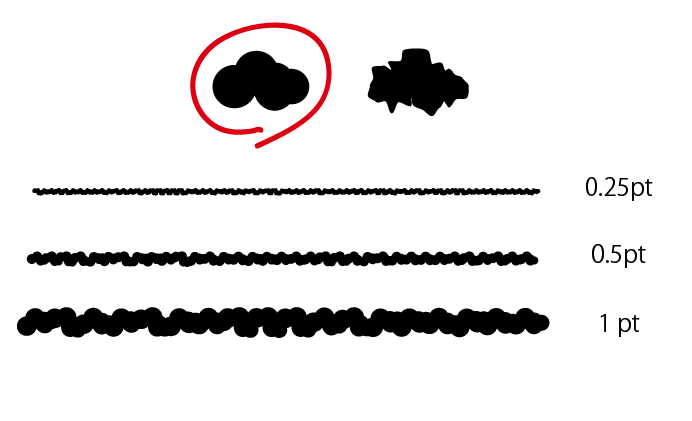
右は左のパスにラフ効果をかけたものです。効果をつけるとまた違った線ができあがります。アレンジも面白いですよ。
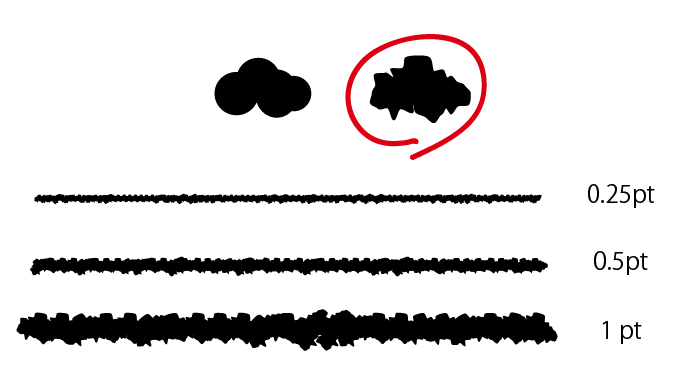
太さは線パネルや上の線幅のところでいじります。
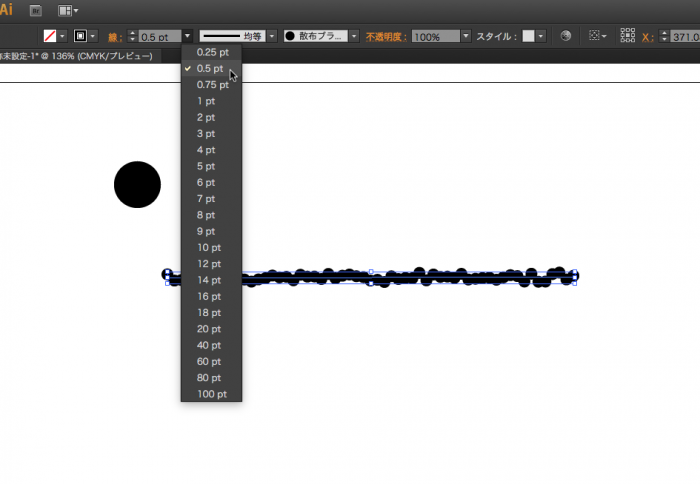
ストックイラストの場合は必ずアピアランスの分割→塗りなし線なしのパス削除→分割した残りのパスをパスファインダーで合体をするようにしています。
合体させるとポイント数が減るから・・・。
ストックイラスト制作で自作ブラシを使った場合、場合によってはリリースを求められることがあります。
主にiStockで要求されがちです。一応要求されるかもという前提で準備をしておきましょう。
準備と言っても難しいことではなく、【オプションの数値を変えてOKをクリックする前にスクショを撮っておくこと】、これだけです。
このスクショがリリースの代わりです。
こういう感じのスクショです。
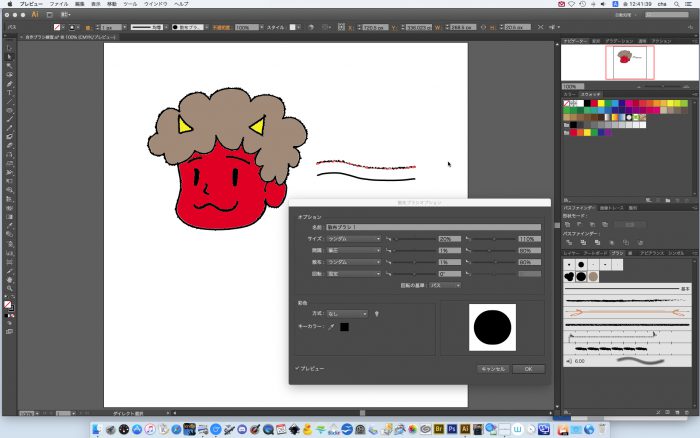
余談ですが。
iStockによると制作過程のスクショが信用度が高いそうです。
あとから似せて作るのはNG。
イラレ上でパスを加工したものを使用した場合(ブラシやグランジなどなど)は基本的に別途添付する資料がないのが普通なので、そういうときは加工時のスクショが良いのだそうです。
撮り忘れたら文章でよく、あとから同じ手順で作ったものをリリース代わりに出さない方が賢明とのこと。
これはiStockに質問してえた回答なので参考にしてくださいね。
ブラシの保存方法など
ブラシパネルの左下のブラシライブラリメニューアイコンをクリック
↓
リストから【ブラシを保存】を選び、名前を入力して保存をクリック
これだけです。ユーザー定義として保存されます。
呼び出すときは同じくブラシライブラリメニューのユーザー定義から選び、
表示されたブラシパネルの自作ブラシをクリック
↓
開いているファイルのブラシパネルに追加されます。
オリジナルブラシパネルを常駐させたいときは、オリジナルブラシを呼び出したあとに、ブラシパネルの右上のリストにある固定を選択します。
他にアートブラシ・パターンブラシがありますが、ブラシの登録の仕方は散布ブラシの方法と同じです。
アートブラシとパターンブラシはブラシの特徴が違うので、使い方を考えてどちらのブラシで登録するか決めると良いと思います。
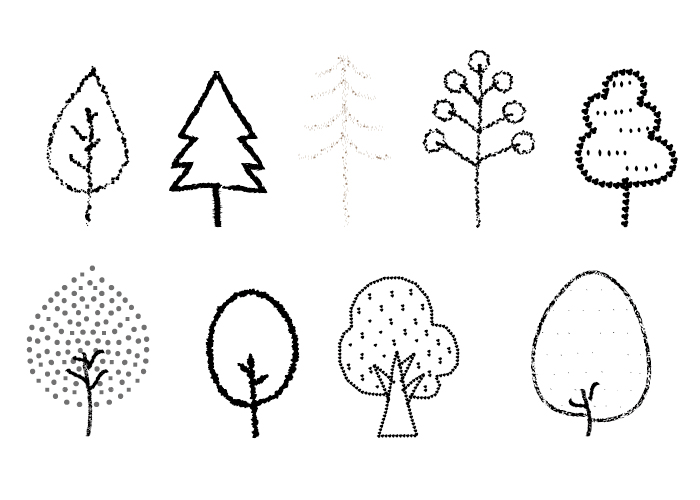


コメント