Pinterestは前から使っていたのですが、最近ビジネスアカウントにするとアナリティクスが使えると聞いて早速ビジネスアカウントにしてみました。
時々放置してしまうPinterestですが便利なので使い方・主にChromeでピン止めしていく過程を書いていきたいと思います。
Pinterestのピンとはざっくりいうと画像(写真やイラスト等)などのコンテンツをブックマークするのに近い感じです。テキストのみじゃなく写真だったりイラストだったりなので、ブラウザのブックマークのように「あれ?このブクマってなんだっけ?」という現象はほぼないです。見たらわかるからです。
私はストック素材作りの資料集めと自分のストック素材・グッズのピン止めに使っています。
Pinterestはピンボードというボードに名前をつけてピンをしていきます。
私のボードは上の画像のような感じです。どういう風にピンボードを分けるかは初めに決めてもいいし、実際にピンする時に新規ボードは作れるのでピン止めしつつ分けていっても良いかなと思います。
拡張機能を追加する
Chromeの拡張機能の検索窓で「Pinterest」を検索するとPinterestが提供している保存ボタンが出てきます。
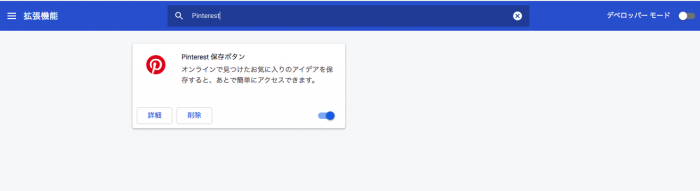
上の画像のように右下のスライドを右側に寄せるとツールバーにPinterestのアイコンが表示されます。これでピン止めをする準備ができました。
ピン止めをしていく
以下は私が登録しているストックフォトサイトから自分の素材をピンしていく手順です。手順としてはウェブ上であれば同じ方法になります。
ポートフォリオを開きます。
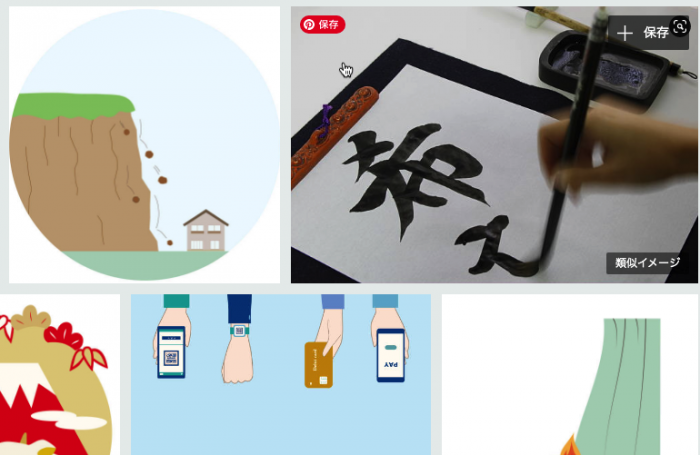
画像の上にマウスカーソルを載せると画像の左上にピンマークが出てきます。
ピンマークの上にマウスカーソルを持っていくと下のようにボードのリストが表示されるようになります。複数のボードがあると下向きの三角矢印も出るので、見えているボード名が保存したいボードになっていないときは三角矢印をクリックします。
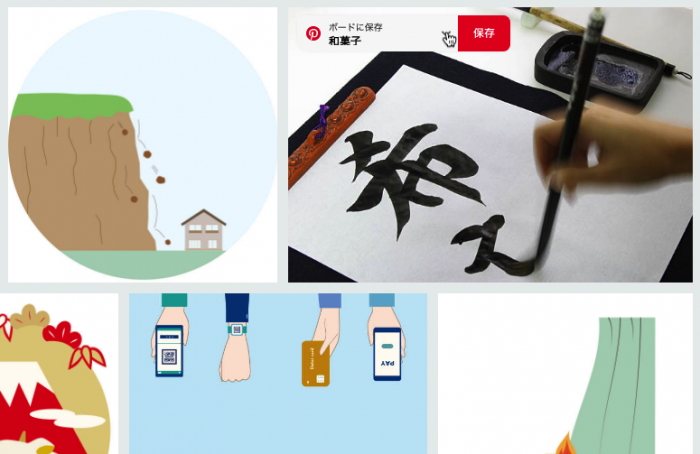
↓
クリックするとボード一覧が表示されます。
保存するボードを選んだら【保存】をクリックします。
※ 保存したいボードがないときは、【+新規ボードを作成】をクリックしてボードを増やします。
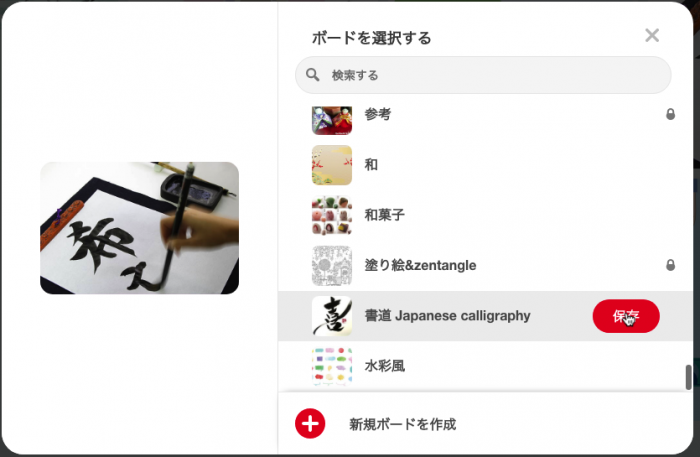
↓
保存ができると表示が変わります。

↓
ダイアログを閉じるやxをクリックをするか、ダイアログの外側をクリックでこのダイアログは閉じてポートフォリオ画面に戻ります。
ピン止めの手順は以上です。
とても簡単です。
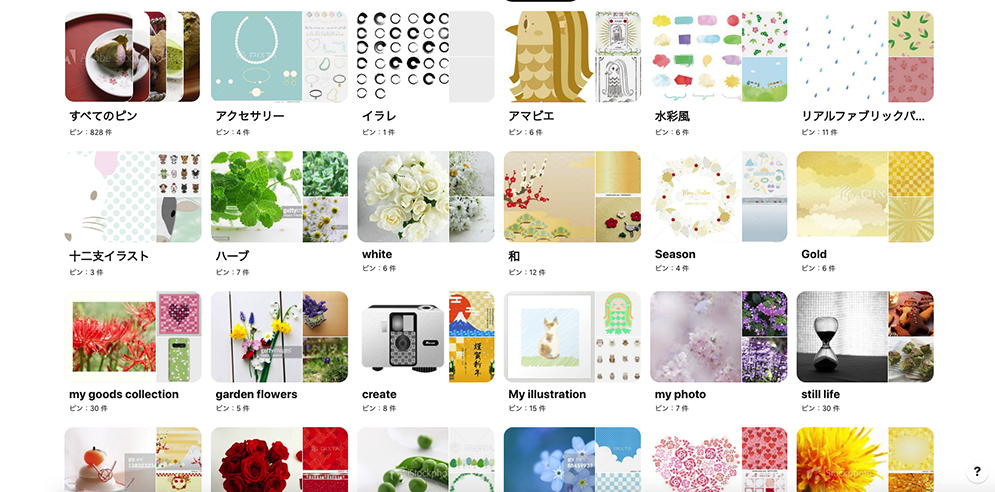
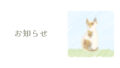
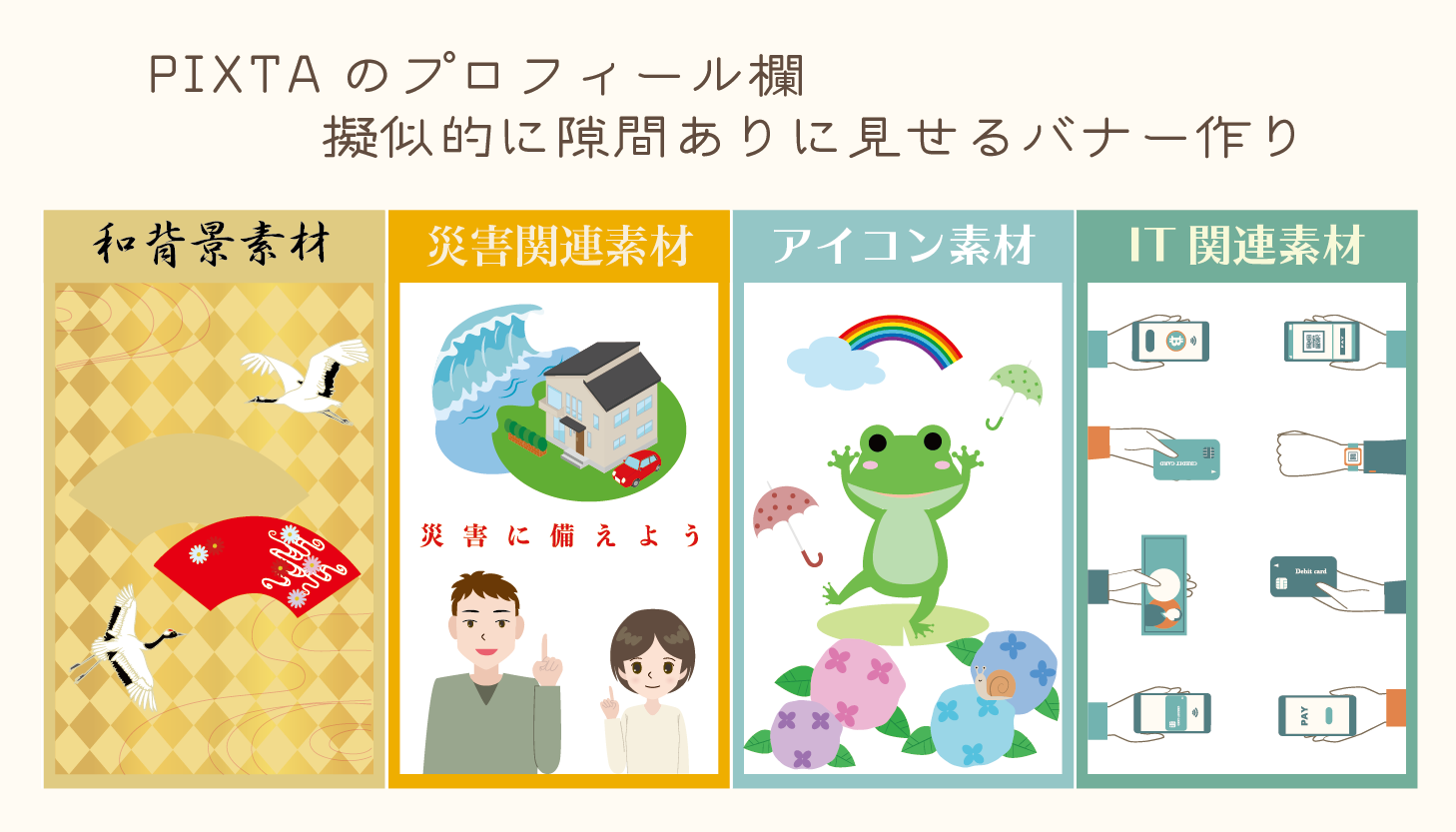
コメント